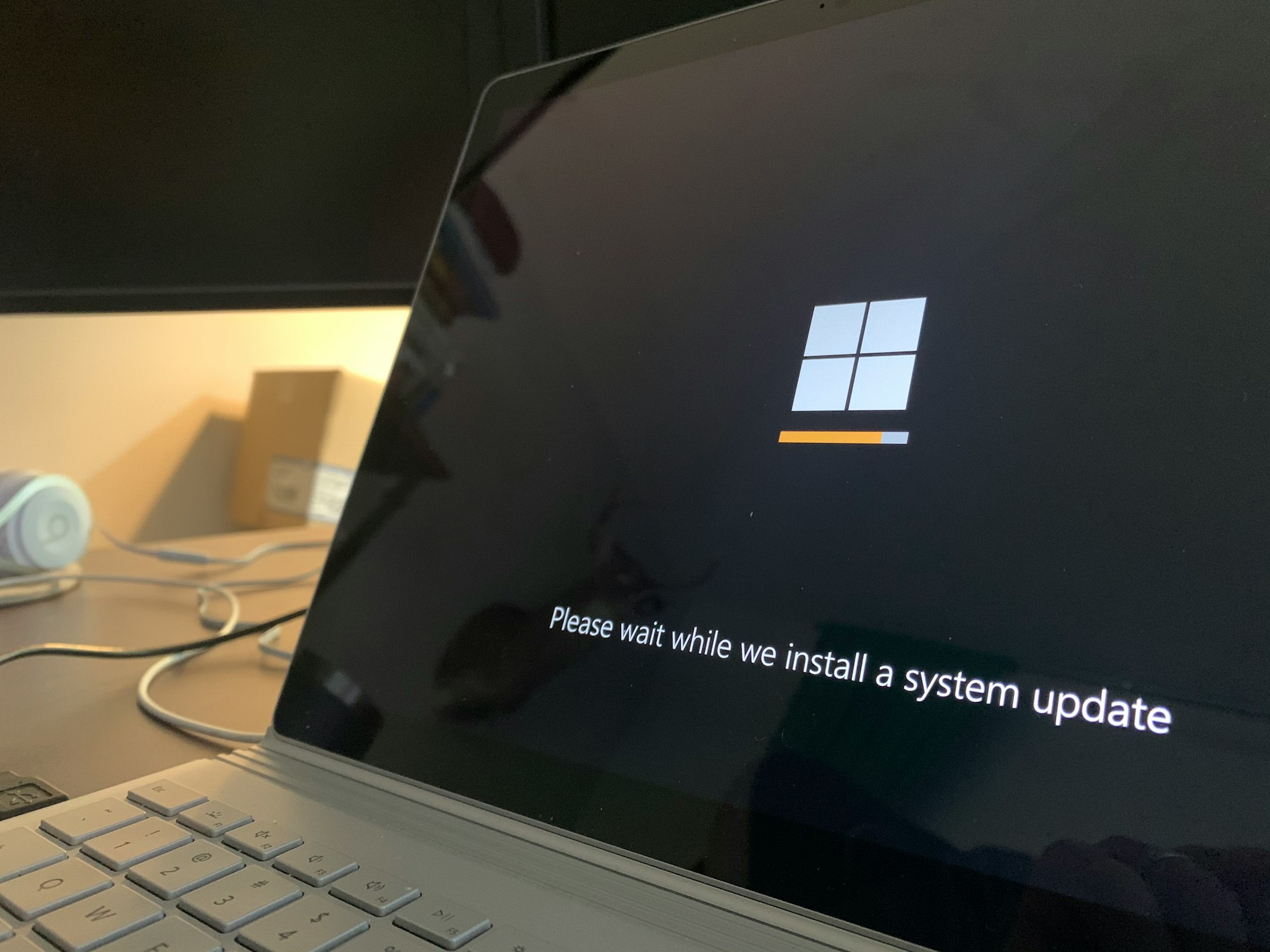The Local Group Policy Editor available on Windows 10 Pro includes policies to permanently disable automatic updates or change the Windows Update settings to decide when patches should be installed on the computer.
To disable automatic updates on Windows 10 permanently, use these steps:
- Start Group Policy Management Console (gpmc.msc).
- Expand Forest > Domains > your-domain.com
- Right-click your-domain.com and select Create a GPO in this domain and link it here.
- In the New GPO dialog box, enter Windows Update for Business - Group 1 as the name of the new Group Policy Object.
- Right-click the "Windows Update for Business - Group 1" object, and then select Edit.
- In the Group Policy Management Editor, go to Computer Configuration > Policies > Administrative Templates > Windows Components > Windows Update. You are now ready to start assigning policies to this ring (group) of devices.
- Double-click the Configure Automatic Updates policy on the right side.
- Check the Disabled option to turn off automatic updates permanently on Windows 10.
- Click the Apply button and the OK button.
After you complete the steps, the system will stop downloading updates automatically. However, the ability to check for updates manually will continue to be available on Settings > Update & Security > Windows Update, and clicking the Check for updates button to download the most recent patches.
Configure Windows Update for Business via Group Policy (Windows 10) - Windows Deployment
Walk-through demonstration of how to configure Windows Update for Business settings using Group Policy.